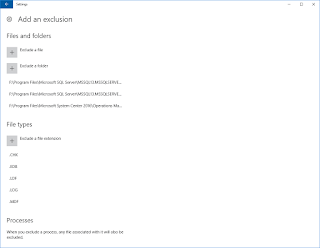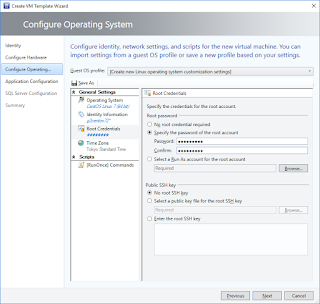Windows Server 2016 Defenderで、除外ファイルが追加できないなどを投稿したところ、回避先と自動除外設定の解説が「
[BUG] Windows Server 2016 の Windows Defender の除外設定」として公開いただいたので、これを応用してみようと。
なお、
System Center を利用する際の「ウィルス対策設定の改訂版」が公開されています~にリンク先をまとめていますので、こちらも参照していきます。
Azure VMに構築した
SC 2016 OMだと下記のコマンドレットを入力します。
既存設定を上書きしないため、すべてAdd-MpPreferenceを使います。
なお、Azure VMなので、SQL ServerとSC 2016 OMは、すべてFドライブにインストールしています。
こちらはSQL Server用のコマンドレット。
Add-MpPreference -ExclusionPath "F:\Program Files\Microsoft SQL Server\MSSQL13.MSSQLSERVER\MSSQL\DATA"
Add-MpPreference -ExclusionPath "F:\Program Files\Microsoft SQL Server\MSSQL13.MSSQLSERVER\MSSQL\Log"
Add-MpPreference -ExclusionExtension ".MDF"
Add-MpPreference -ExclusionExtension ".LDF"
こちらはSC 2016 OM用のコマンドレット。
Add-MpPreference -ExclusionPath "F:\Program Files\Microsoft System Center 2016\Operations Manager\Server\Health Service State"
Add-MpPreference -ExclusionExtension ".EDB"
Add-MpPreference -ExclusionExtension ".CHK"
Add-MpPreference -ExclusionExtension ".LOG"
すべて実行してみました。

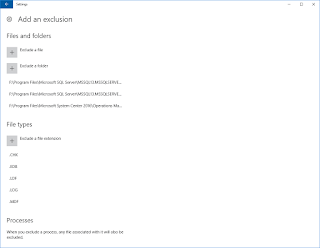
OMSエージェントやOMエージェントの場合は、下記のコマンドレットになります。
Add-MpPreference -ExclusionPath "C:\Program Files\Microsoft Monitoring Agent\Agent\Health Service State"
[改訂版] SCOM で監視を実施する際のウィルス対策ソフトの設定についても確認してみてください。
SC 2016 VMMですが、Hyper-Vだと自動除外設定される旨、「
[BUG] Windows Server 2016 の Windows Defender の除外設定」で解説ありましたので、正直どこまで入れるのが良いか、ちょっと考えました。
なぜならば、
SCVMM 運用の中で推奨するウイルス対策ソフトの除外設定については、Hyper-Vでの除外設定と重なるとことがあるからです。しかもWindows Server 2016のWindows Defenderでは、自動的に除外設定されます。
結果として、
は省いて、SQL Server用、拡張子による除外と、下記プロセスの除外をVMMサーバーへ設定することとしました。
- Vmmservice.exe
- VmmAgent.exe
- VmmAdminUI.exe
※SC 2016 VMMはオンプレミスにおいてあり、SQL ServerとSC 2016 VMMは、すべてCドライブにインストールしています。
こちらはSQL Server用のコマンドレット。
Add-MpPreference -ExclusionPath "C:\Program Files\Microsoft SQL Server\MSSQL13.MSSQLSERVER\MSSQL\DATA"
Add-MpPreference -ExclusionPath "C:\Program Files\Microsoft SQL Server\MSSQL13.MSSQLSERVER\MSSQL\Log"
Add-MpPreference -ExclusionExtension ".MDF"
Add-MpPreference -ExclusionExtension ".LDF"
こちらはSC 2016 VMM用のコマンドレット。
Add-MpPreference -ExclusionExtension ".VHD"
Add-MpPreference -ExclusionExtension ".VHDX"
Add-MpPreference -ExclusionExtension ".AVHD"
Add-MpPreference -ExclusionExtension ".AVHDX"
Add-MpPreference -ExclusionExtension ".VSV"
Add-MpPreference -ExclusionExtension ".ISO"
Add-MpPreference -ExclusionProcess "C:\Program Files\Microsoft System Center 2016\Virtual Machine Manager\bin\VmmAdminUI.exe"
Add-MpPreference -ExclusionProcess "C:\Program Files\Microsoft System Center 2016\Virtual Machine Manager\bin\vmmAgent.exe"
Add-MpPreference -ExclusionProcess "C:\Program Files\Microsoft System Center 2016\Virtual Machine Manager\bin\vmmservice.exe"
すべて実行してみました。



VMMエージェントのみであれば、
Add-MpPreference -ExclusionProcess "C:\Program Files\Microsoft System Center 2016\Virtual Machine Manager\bin\vmmAgent.exe"
を設定します。
VMMコンソールのみインストールしているのであれば(64bit版ならばです。32bit版はパス変えてください)、
Add-MpPreference -ExclusionProcess "C:\Program Files\Microsoft System Center 2016\Virtual Machine Manager\bin\vmmAgent.exe"
Add-MpPreference -ExclusionProcess "C:\Program Files\Microsoft System Center 2016\Virtual Machine Manager\bin\VmmAdminUI.exe"
を設定します。
Recommended antivirus exclusions for System Center Virtual Machine Manager and managed hostsも確認してみてください。
以上、参考になれば幸いです。